ต่อเนื่องกันด้วย ตอน2 ของซีรีย์ โชว์รูปอย่างป๋า
จากตอน 1 เราได้เรียนรู้วิธีย่อรูปจ๊าบๆ ด้วย Unsharp Mask..ไปแล้ว
แต่ทีนี้ ปัญหามันก็เกิดขึ้นว่าไปเที่ยวทีหนึ่ง ซัดมาสามร้อยรูป
คัดทิ้งแบบไม่ใยดียังเหลือรูปสวย กว่า 50 รูป ( เก่งสาดดด )
จะมานั่ง Sharpen ทีละรูป ค่อยๆย่อ ก็ใช่ที่
กว่าจะได้อัพรูปโชว์ คงต้องรอข้ามปี
สำหรับงานที่ไม่ได้ซีเรียส อย่างการโพสรูปขึ้นเว็บนั้น
ไม่ได้ต้องการ “ความเนี๊ยบ” ระดับเอาไปจัด Exhibition ให้คนมานั่งพินิจ ทีละรูป
การ Sharpen แบบ “พอประมาณ” กับรูปทั่วๆไป ด้วยค่าเดียวกัน จึงเป็นทางเลือกที่ ยอมรับได้
ทางออกของเรื่องนี้จึงอยู่ที่การใช้ Action ใน PS
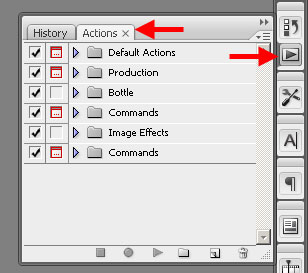
“Action” คือคำสั่งที่ให้ Photoshop “จดจำ ลำดับ ของการกระทำ” ต่อภาพๆหนึ่งไว้ และ
เราสามารถเรียกลำดับการกระทำนั้นๆ ไปทำกับรูปอื่นๆต่อไปได้ในอนาคต
เช่นขั้นตอนการย่อรูป ที่บอกในบทความที่แล้ว คือ
Sharpen >> Image size >> Sharpen >> Image size >> Sharpen >> Image size >>
Save for Web >> Close ขั้นตอนซ้ำๆกัน แถมต้องคลิ๊ก หลายสิบครั้ง
ถ้าเรียนรู้การใช้ Action การคลิ๊กจะเหลือไม่กี่ครั้ง แล้วรอให้ PS ทำงานแทนเรา
—— จะเริ่มย่อรูปด้วย Action ต้องทำไง —–
ต้อง “ออกแรง เองเต็มๆ 1 รอบ หรือ มากกว่านั้น ก่อน” เนื่องจากการทำ Action อาจจะให้ผลที่ “มากเกินไปในบางรูป” เราจึงอาจจะต้องทำสักสองสามครั้ง จนได้ค่าที่ พอใจ แล้วจึงเก็บ Action นั้นๆไว้ใช้
ขั้นตอน
1.สร้างโฟลเดอร์ ที่จะไว้รองรับรูปที่เกิดจาก Action ทิ้งไว้ก่อนจะทำให้สะดวกกว่ามาก
โดยเมื่อสร้างเสร็จ แล้ว ห้ามย้าย ห้ามเปลี่ยนชื่อ
เช่น ผมตั้งชื่อว่า E:\export_from_photoshop
และให้ทุก Action เมื่อทำงานเสร็จ save รูปไปที่โฟลเดอร์นี้ ทำให้ไม่งง เมื่อมี Action เยอะๆ
2.จากนั้น ใน PS เปิดรูปต้นฉบับ ที่เราจะใช้เป็นหนูทดลอง ควรมีขนาด Full size จากกล้องประจำกาย เพื่อจะได้ใช้ย่อรูปจากกล้องเสมอ
3. ที่ หน้าต่าง Action ด้านล่าง จะมีรูปกระดาษ เหมือน new layer เป็นการ new Aciton หรือจะคลิ๊กรูป โฟลเดอร์ Create new set เพื่อจัดหมวดหมู่ ของ Action ก่อน เมื่อกด New Action จะปรากฎหน้าต่างให้ตั้งชื่อ ก็ตั้งชื่อไปตามที่เข้าใจ เช่น Full_400D_to_web_noborder ในที่นี้ ผมตั้งชื่อว่า Test Action1 เก็บไว้ใน Set ชื่อ Test
แล้วกด Record จะเห็นว่าปุ่ม Record สีแดงด้านล่างของแถบ Action จะโผล่ขึ้นมา แสดงว่า มีการบันทึก Action แล้ว

4. /// ตัดเนื้อหาข้อนี้ทิ้งครับ ไม่จำเป็นต้องใช้แล้ว
5.เราจะทำการย่อรูปให้ขนาดทั้งหมด “เท่ากัน” ด้วย Fit Image
ให้ไปที่
File >> Automate >> Fit Image…
จะปรากฎหน้าต่าง Fit Image ที่เราสามารถกำหนด กรอบแนวตั้งแนวนอนสูงสุดของรูปได้
ซึ่งทำให้ เราสามารถย่อรูปทุกรูป ไม่ว่าแนวตั้งแนวนอนให้มีขนาด เท่ากันได้
ตามปกติ ผมใช้ 700pixel ทั้งสองช่อง จะแสดงผลบนเว็บบอร์ด ทั้งแนวตั้งแนวนอนได้พอดี ไม่ล้นจอ 17 นิ้ว
บางคนอาจจะชอบใหญ่กว่าเล็กกว่า ก็ตามสะดวกเช่นเคย
( ฟังก์ชั่นนี้มีใน Photoshop CS3 Extended
เคยทดสอบใน Photoshop CS2? พบว่ามี Fit image เหมือนกัน
แต่ ไม่สามารถใช้ Action ร่วมกันได้
ไม่แน่ใจว่ามีในเวอร์ชั่นอื่นๆ ที่ต่ำกว่านี้ หรือไม่
ใน CS 4-5 บางตัวอาจจะไม่มี script ตัวนี้ครับ ต้องไปก๊อปจากเครื่องอื่นมาใช้
)
6. ไปที่ Save for Web ปรับค่าตามเหมาะสม แล้ว Save ภาพไปที่โฟลเดอร์ ที่เราได้สร้างไว้ทีแรก
จากนั้น กด Close ภาพต้นฉบับไป
7.ถึงตรงนี้ อย่าเพิ่งลืมว่า ตลอดขั้นตอน เราทำการ “Record Action” ที่เราทำทั้งหมดไว้ ให้กลับไปที่หน้าต่าง Action แล้วกด ปุ่ม Stop จะเห็นว่า คำสั่งสุดท้ายที่ได้ Record ไว้คือ คำสั่ง Close
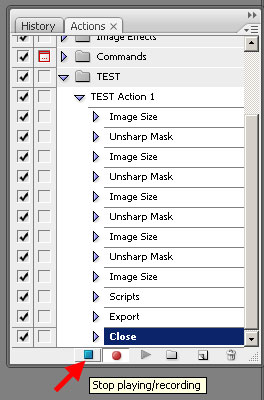
8.ถึงตอนสนุก ให้เปิดรูป หนูทดลอง รูปใหม่ขึ้นมา สัก 5รูป แล้วไปเลือก ที่ TEST Action 1 ที่เราทำไว้ แล้วกด Play
พอเสร็จรูปหนึ่ง ก็กดอีก ไปเรื่อยๆ จนครบทั้งห้ารูป แล้วไปดูที่โฟลเดอร์ที่เราตั้งไว้ ในข้อ 1. จะปรากฎรูปที่ย่อแล้ว
อยู่ในนั้นเสร็จสรรพ ขนาดเท่ากัน สวยงาม

จะครอป อย่างไร สัดส่วนอย่างไร แนวตั้งแนวนอน ก็ได้รูปที่มีด้านยาว 700pixel เท่ากันหมด
พอถึงขั้นนี้ หลายคนก็ร้องกรี๊ดออกมา เพราะงานหลายอย่าง หากทำด้วย Action จะพบว่า
“ประหยัดเวลาดูซีรีย์เกาหลีไปได้หลายตอน”
นึกถึงแรงกายแรงใจที่เคยลงไปกับการย่อรูป แล้วเสียดาย อยากจะเก็บเอาไว้ เกาพุง
แต่แค่นี้ยังไม่ถึงใจ ขั้นต่อไป ท่านจะประหยัดเวลา จนสามารถดู ซีรีย์เกาหลี ควบสองเรื่องได้
อ่านต่อ ตอน 3

