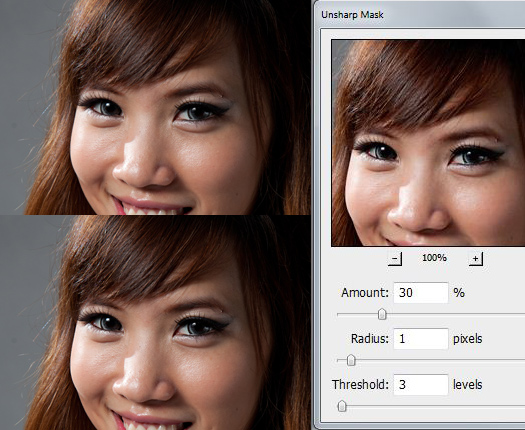สิ่งหนึ่งที่ทำให้คนที่ ใช้ PS เป็น โชว์รูปบนเว็บแล้ว ดู COOLฉิบ ขึ้นมาอีก 1ขั้นคือการที่สามารถทำรูปให้ “คมชัด” มากขึ้น
กว่า คนที่ใช้โปรแกรมอื่นๆ ย่อรูปทั่วไป หรือ ปล่อยให้ เว็บไซด์ฝากรูปย่อรูปให้
( ความจริงผมก็ทำแบบนี้เพราะขี้เกียจ รูปผมจะอัพ Full size ขึ้น Flickr ซึ่ง Filckr จะย่อรูปให้อัตโนมัติ
แล้ว ค่อย import มาที่ Multiply หรือ ลิงค์ ไปเว็บอื่นๆ ตามวิธีที่เคยเขียนไปในบทความก่อนหน้า )
แล้วการย่อรูปตามปกติ”ทำไมถึงไม่ดี”
ก่อนอื่น ต้องเข้าใจก่อนว่า “การย่อรูป นิ่งๆ” ส่งผลอะไรบ้าง
การย่อรูป พื้นๆ ความเข้าใจแล้ว คือ การเอาจุดหลายๆจุด มา “หาค่าเฉลี่ย ที่เหมาะสม” ตามสูตรคำนวน ของวิธีการย่อรูปแต่ละแบบ
(ถ้าใช้ image size ใน PS ด้านล่างจะมีให้เลือก หลายแบบ ปกติ เลือก Bicubic ( Best for smooth gradients) เป็นมาตรฐานข้อดีข้อเสีย มีเขียนบอกตามเว็บทั่วไป น่าจะหาอ่านใน Wiki ได้ )
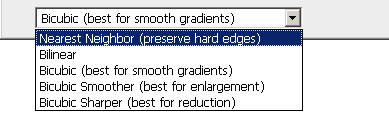
ลอง สังเกตที่ รูป ที่สร้างขึ้นมาที่ 100 % จะเห็นว่า pixel ตัดกันฉึบฉับเป็นขั้นบันได
แต่พอย่อรูป ประมาณ 50 % ใน Photoshop ปั๊บบบ ผลคือ รอยต่อ มีการหาค่าเฉลี่ย เกิดสีเทาพิสดารขึ้นมาทันที
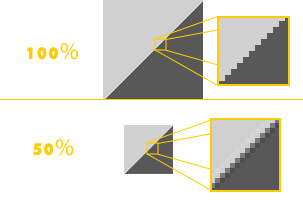
บางกรณี กับภาพบางแบบ การย่อรูปนิ่งๆ จะทำให้เราสูญเสียขอบ ที่คม หรือ Texture ที่แสดงรายละเอียดบางส่วนไป
อธิบายง่ายๆ
การทำ sharpen จึงเป็นการแก้ปัญหาดังกล่าวโดยทำให้ ขอบ หรือ Texture “คม” กว่าปกติ ก่อนทำการย่อรูป
เพื่อให้เมื่อย่อรูปแล้ว จะเกิดการชดเชยกัน ระหว่าง ส่วนที่ เสียไป กับส่วนที่คมขึ้น
ทีนี้ Sharpen ใน PS ก็ดันมีหลายตัว ทำไมต้อง Unsharp Mask
แล้ว เป็น Sharpen เจือกชื่อ Unsharp มันกวนบาทากันรึปล่าว
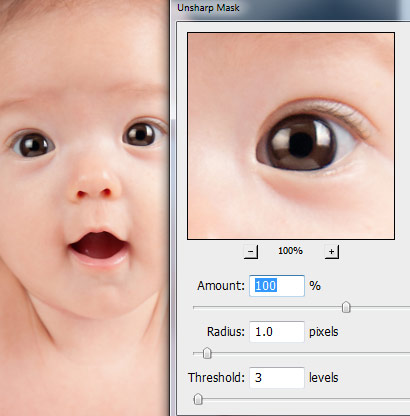
ค่า ที่ให้ปรับใน Unsharp Mask.. มี 3 ค่าคือ
Amount Radius และ Threshold
ซึ่งทั้ง 3 ค่า มีผลต่อการทำ Sharpen ดังนี้
1. Amount คือ ตัวบอกว่า ให้รอยต่อ “มี ความแตกต่างมากขึ้นจากเดิมมากแค่ไหน” ยิ่งปรับมาก รอยต่อยิ่งความแตกต่างมาก
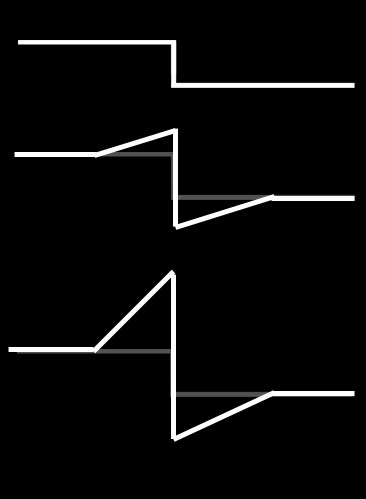
2. Radius คือ ยอมให้ค่า Amount ให้มีผลออกไป ไกลจากรอยต่อแค่ไหน
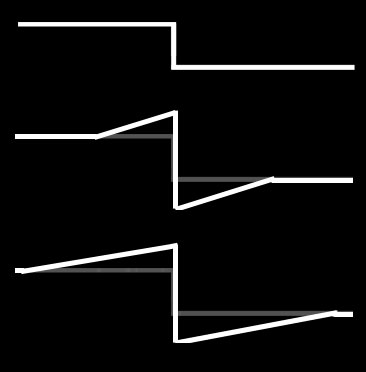
3. Threshold เป็นตัวสำคัญที่ ทำให้เกิดคำว่า Unsharp Mask.. คือ เป็นค่าที่บอกว่า “ความเปรียบต่างเดิม มากแค่ไหน ถึงจะมีผลต่อการ Sharpen”
การปรับ Threshold จึงเป็นการเลือก (Mask) ส่วนที่ไม่ต้องการให้คมขึ้น ( unsharp )
เช่น จากรูป มีความเปรียบต่างอยู่สองค่า เมื่อเราปรับค่า Threshold ที่เหมาะสม การ Sharpen จะเกิดเฉพาะส่วนที่มีความเปรียบต่างมาก(1) และไม่ไปยุ่งกับส่วนที่ความเปรียบต่างน้อย(2) ซึ่งตรงนี้เองมีประโยชน์ในการที่เราสามารถ ปรับความคมให้เกิดขึ้นเฉพาะส่วนที่เป็น “ขอบ” จริงๆ ไม่ใช่เกิดขึ้นบน Texture หรือ Noise ที่ไม่ต้องการ
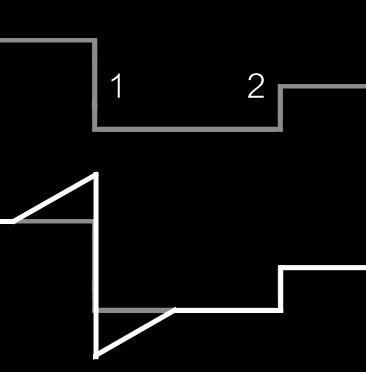
———————————————————–
ภาพแต่ละภาพ จึง มีความต้องการค่าแต่ละค่า ต่างๆ กันไป
ขึ้นกับว่า Contrast สูงแค่ไหน ขอบชัดเจนแค่ไหน Texture ของภาพเป็นอย่างไร Noise เยอะไหม
แต่ตามปกติแล้ว หากหาวิธีย่อรูปในเว็บไซด์ต่างๆ
ก็จะมีค่า แนะนำให้ใช้ เช่น Amount 80% Radius 1 และ Threshold 1
Amount 100% Radius 1 และ Threshold 3 แล้วแต่คน แล้วแต่สูตร หลากหลายแบบ
พอเข้าใจคอนเซ็ปแล้ว ก็ปรับใช้ให้ถูกใจ
สรุปแล้วคือ “ชอบแค่ไหน ก็ทำแค่นั้น” อย่าให้รูปออกมา “ทุเรศ” เป็นพอ
——————————————————————
รูปตัวอย่างจากการย่อภาพ เปรียบเทียบกับแบบที่ไม่ได้ใช้ unsharp mask
รูปบน เมื่อซูมที่ full size 100 % ตามขนาดเดิม จะเห็นรูขุมขนชัดเจนคมกริป
แต่พอย่อเหลือ 700 pixel ตรงๆ จะเกิดอาการ เบลอ สังเกต ชัดตรงเส้นผมขวามือ
รูปล่าง ได้ทำการย่อด้วย unsharp mask สลับ กับการย่อรูปทีละขั้น ตามวิธีที่บอกไป
จะเห็นว่า ต้นฉบับเดียวกัน แต่ความคมต่างกันมาก
/// แก้ไข เพิ่มเติม ปี 2011 ครับ
ภาพนี้ เป็นภาพที่ถ่ายจากสตูดิโอ ที่ย่อครั้งเดียว แล้ว unsharp mask เลย เทียบกับภาพที่ย่อแล้วไม่ได้ sharpen
ซึ่งภาพเดิมที่มีคุณภาพดีมาก เราไม่จำเป็นต้องทำการ unsharp mask หลายๆครั้งครับ ผ่านมา3ปี ทฤษฏีดังกล่าว ได้พิสูจน์แล้วว่า ไม่เป็นประโยชน์อะไร
ค่าที่ใช้ ก็ไม่จำเป็นต้องเยอะ อย่างตัวอย่างด้านล่าง ผมใช้ ค่า amount แค่ 30 ตามที่ปรากฎในภาพ
——————————————————————
สำหรับ Sharpen ในโปรแกรม Lightroom จะมี แถบ Detail เพิ่มขึ้นมาอีกหนึ่งค่า
เท่าที่ทดลองดู Detail จะเป็นการปรับเพื่อทำให้ส่วนที่ มีลักษณะเป็นจุด กินพื้นที่เล็กๆ เช่น ผิวคน ชัดขึ้น
วันไหนจะหาทางทดสอบให้เห็น Effect ชัดเจน แล้วจะมาเขียนเพิ่มเติม