
สืบเนื่องจากภาพ ปาย – แม่ฮ่องสอน
มีบางภาพที่เพื่อนๆ ผมสงสัยกว่า? “ขวด เราไปที่เดียวกันรึปล่าว ถ่ายได้ยังไง”
เพราะภาพที่ได้ เรียกได้ว่า “สวยกว่าตาเห็น”
คำตอบ ก็คือ การทำ HDR แต่..
แต่การทำ HDR นี้แตกต่างจากที่เคยเขียนไว้ใน บทความ “วิธีการทำ HDR”
http://halfbottle.net/wp/photography/how-to-hdr-01/
ภาพชุด ปาย – แม่ฮ่องสอน ใช้วิธีการทำ HDR อีกแบบหนึ่ง
โดยไม่ใช่โปรแกรมเฉพาะ เพื่อทำ HDR (เช่น Photo Matrix) แต่ใช้วิธี
Retouch เอาใน PS
ซึ่งตามปกติ ภาพแบบที่เหมาะจะทำ HDR แบบนี้ คือ ภาพที่ท้องฟ้าหลุด dynamic Range
จนกลายเป็นสีขาว และมีส่วนของพื้น ที่ แบ่งสภาพแสงค่อนข้างชัดเจน
1. เริ่มต้นให้ทำเหมือนกับ บทความที่แล้ว คือถ่ายภาพมา อย่างน้อย 2-3ภาพ เพื่อให้เก็บ
Dynamic Range ได้ครบถ้วน
(ใครยังไม่เคยอ่าน ก็ให้ไปอ่านตามลิงค์ ด้านบนก่อนครับ)
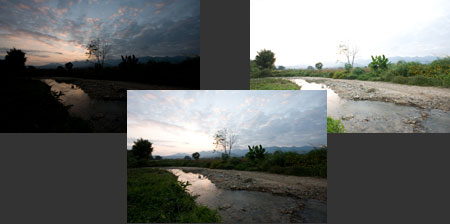
.
2. นำภาพทั้งสามภาพมาซ้อนกันใน PS
โดยเลือก Files >> Scripts >>Load file to stack
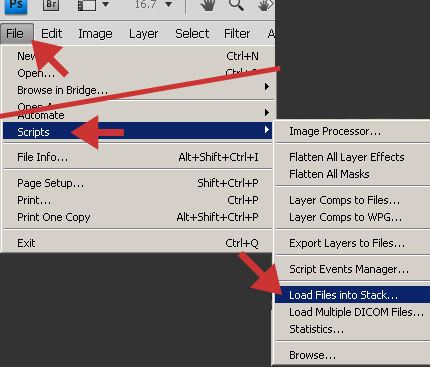
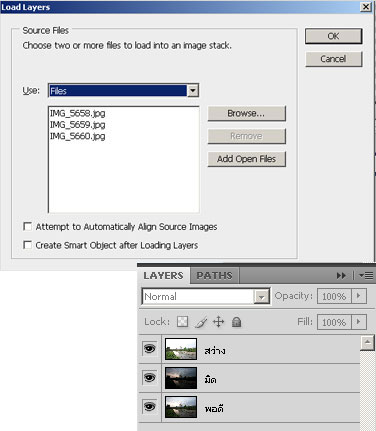
.
ภาพทั้งสามก็จะมาซ้อนเป็น 3 Layer ให้อัตโนมัติ
ถ้าใช้ PSเวอร์ชั่นเก่าไม่มี ก็ลากๆ Layer มารวมกันเองก็ได้ 🙂
.
ตรงนี้ ผม เปลี่ยนชื่อ Layer ให้เข้าใจง่าย เป็น “สว่าง” “มืด” และ “พอดี”
.
3. เริ่มต้นให้ไปที่ Layer “สว่าง” จะเห็นว่า ท้องฟ้า ขาววอก
ให้เลือก Select >> Color Range >> แล้วจิ้มไปที่สีขาว
เลือก Fuzzinass ให้เหมาะสม กด OK
เราจะได้ส่วนที่เลือก สีขาวของท้องฟ้ามา
จากนั้น ให้ เลือกส่วนที่ไม่เกี่ยวกับท้องฟ้าออก ให้เหลือแต่ ส่วนที่ Select ท้องฟ้า
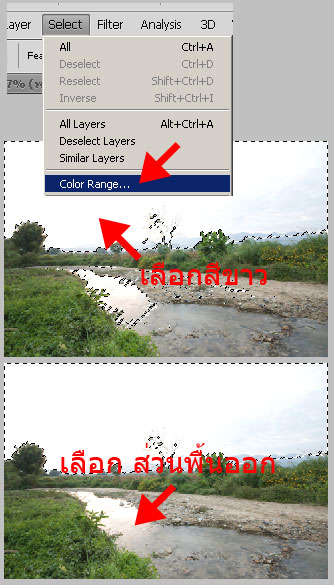
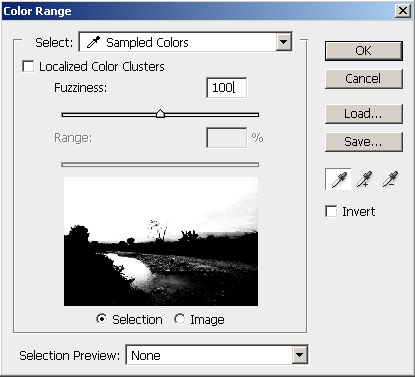
.
4. ไปที่ Layer “มืด” แล้ว กดปุ่ม Add layer mask ด้านล่าง หน้าต่าง layer
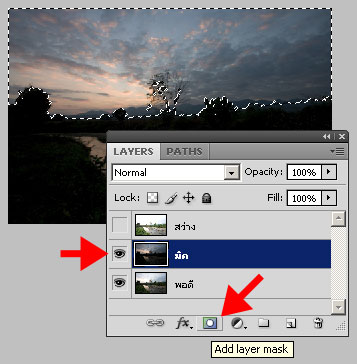
.
จะเห็นว่าเราได้ส่วนของท้องฟ้า มาโดยที่ ไม่มีพื้นดินด้านล่าง 🙂
และปรากฎ Layer mask ของ Layer “มืด”? ขึ้นมา
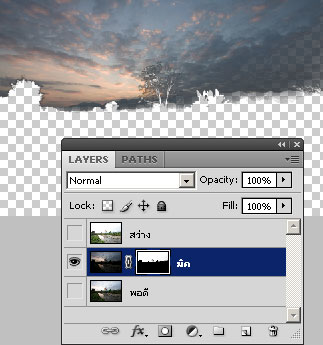
5.จากนั้น คลิ๊กขวา บน Layer mask ของ Layer “มืด”
แล้วเลือก Add mask to Selection เราจะได้ Selection เดิมกลับมา
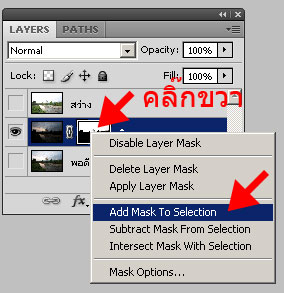
.
เลือก Select >> Inverse
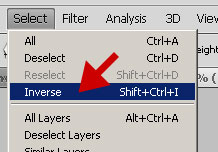
.
คราวนี้ เราจะได้ Selection ส่วนของพื้น
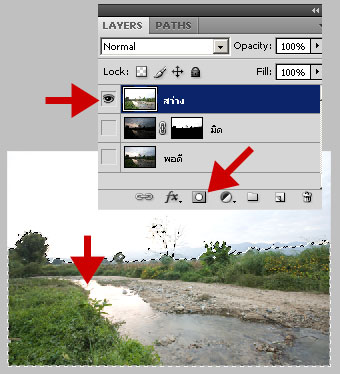
6. ไปที่ Layer “สว่าง” แล้ว กด Add Layer mask เพื่อทำการสร้าง
Layer ที่เห็นแต่ ส่วนพื้น
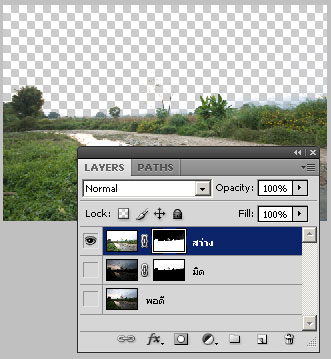
.
7.ลองเปิดทุก Layer ขึ้นมาดูพร้อมกัน จะเห็นว่า ตอนนี้เราได้ภาพที่
มีทั้งพื้น และท้องฟ้าชัดเจน
ให้ลองปรับค่า Opacity ของLayer “มืด” และ “สว่าง” ให้ภาพออกมาดูเหมาะสม
โดยใช้ภาพ ที่ “พอดี” เป็นฉากหลัง
ถึงจุดนี้เราจะเห็นว่า บริเวณรอยต่อ ของท้องฟ้าและพื้น ยังไม่เรียบเนียน ไม่เป็นธรรมชาติ
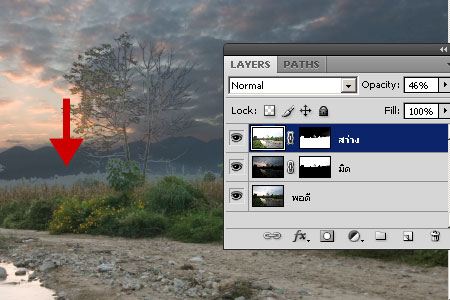
.
8.ให้เลือก Brush แบบฟุ้ง ขนาดใหญ่พอประมาณ ระบายสีดำ และ สีขาว ใน Layer Mask
ของทั้ง Layer? “มืด” และ “สว่าง” จนรอยต่อ ดูเป็นธรรมชาติ ซึ่งตรงนี้ ควรจะใช้ ค่า
Flow และ Opacity ของ Brush ให้น้อย (ประมาณ 20-30%) แล้วค่อยๆ ไล่สีขาวและดำ
จนภาพดูต่อเนื่องกัน? ข้อนี้ต้องอาศัยความใจเย็นค่อยๆไล่ ค่อยๆทำเพื่อผลงานที่ดี
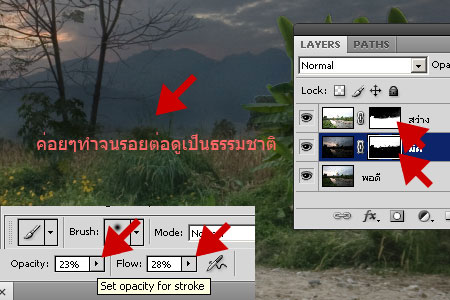
9.จากนั้น ปรับสีของท้องฟ้า และ พื้นให้ ดูสดใส โดยการใช้ Curve หรือ Saturation
หรือวิธีการอื่นๆ ที่ถนัด ซึ่งในบางกรณี อาจจะมีความจำเป็นต้อง Mark ส่วนที่ปรับแก้สี
แยก เป็นส่วนๆไป (เช่นอาจจะอยากให้ท้องฟ้า สดกว่า พื้น ก็ต้องmark เฉพาะท้องฟ้า)

.

10. เก็บรายละเอียดเช่นในภาพตัวอย่าง ใช้สีดำ mask ลำธารส่วน Layer “สว่าง”
เพื่อให้ เห็นรายละเอียดแสงสะท้อนจาก Layer “พอดี” มากขึ้น
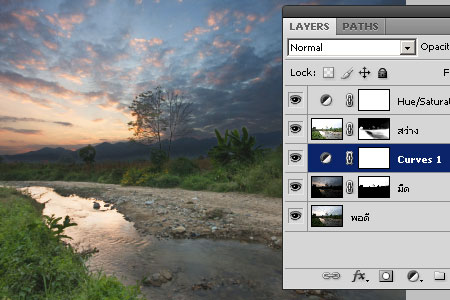
จบ-หมด-เสร็จ ได้ภาพ HDR สวยสดงดงาม ท้องฟ้าแจ่ม ลำธารสวย พื้นดินพอดี 🙂

ขอให้สนุกกับ HDR สาธุ

